QNAPのNASを買ったので初期設定する

Table of Contents
各デバイスのデータを一元管理するためにQNAP TS-431X3を導入したので、初期設定の記録を残しておく。
用意するもの
- QNAP TS-431X3
- WD Red Plus 8TB x 2
- Lexar NS100 2.5インチSATA SSD x 2
- 3.5インチHDD取り付け用皿ネジ #6-32UNC
- 2.5インチSSD取り付け用皿ネジ M3x5mm
NASとHDD合わせて10万くらい。SSDは家に転がっていたやつを使ったので実質タダ。
とりあえず使えるようになるまで
TS-431X3は4ベイのモデルなので、HDDx2(RAID1)+SSDキャッシュx2(RAID1)で運用することにした。
HDDの取り付けは、トレイを外して固定用のパーツを横から押し込むだけで結構かんたん。 ネジは不要だったが、振動とかで寿命が縮まるのが心配なので、念の為下からネジで固定した。
SSDはネジの取り付けが必須。HDD固定用のパーツが一部干渉するので、写真のようにして取り外す必要がある。

HDDをセットして起動したあとの初期設定は、
- ネットワーク設定
- ストレージプール/ボリューム設定
と進んでいくが、説明通りにポチポチやってれば特にマニュアル等を参照しなくても難なく終わる。 因みにRAIDを組むとバックグラウンドでHDD同期のタスクが走る。(丸一日かかった)
データボリュームは以下の3つから選択することになるが、自分は2.シックボリュームを選んだ。
- 静的ボリューム
- シックボリューム
- シンボリューム
詳しい説明は下記のQNAP公式FAQを参照されたい。
参考:QNAP - 静的ボリューム (Static)、シンボリューム(Thin)、シックボリューム(Thick) の違いは何ですか?
各種設定
不要な設定の無効化&必要そうな設定の有効化を行う。
ネットワークゴミ箱を無効にする
各階層に@Recycleというフォルダができて目障りだったので、無効にした。
デフォルトだと、ファイルを削除したときに一度このフォルダに退避されるらしい。
スナップショットとってるので正直いらん。
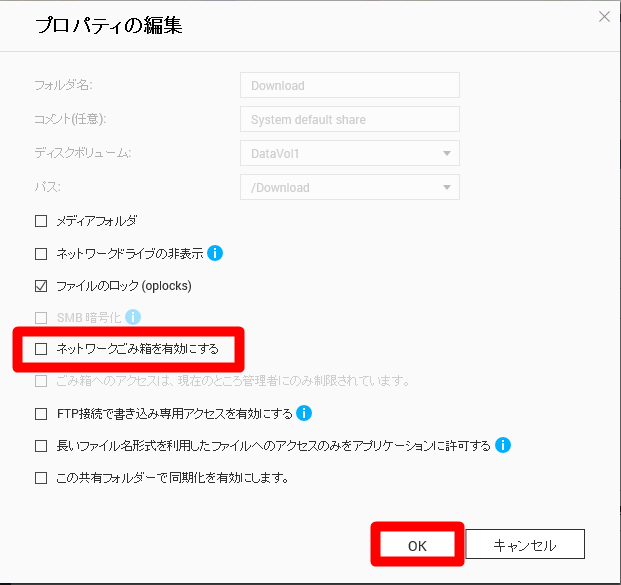
サムネイル生成
標準でオンになっているはず。OFFにするにはMultimedia Consoleというアプリを入れてやる必要がある(なぜはじめからこのアプリが入っていないのか謎)。
これがONだと各フォルダに.@__thumbというフォルダができるので、邪魔だと思い一旦OFFにした。
が、後ほど必要だと気づいてONにし直した。(理由は後述)
ホームフォルダー有効化
各ユーザのホームフォルダー自動作成を有効化した。
有効化すると、新規ユーザ作成時にhomes配下にそのユーザがアクセス可能なユーザ名と同名のフォルダが自動で出来る。
必要ないフォルダを非表示にする
最初から存在するMultimediaなどのフォルダが正直いらないので削除しようと思った。
参考:QNAP - 最初から存在する必要のない共有フォルダを削除したい
が、削除できないらしい。
仕方ないので非表示にして、everyoneユーザグループの権限設定をDenyにした。
これで存在を忘れることくらいはできる。
スナップショットディレクトリを非表示にする
スナップショットを有効にしていると、各ディレクトリに@Recently-Snapshotというディレクトリが作成され、ドラックアンドドロップでファイルを復元できたりするらしい。
そんなに頻繁に使用する機能じゃないし、邪魔なのでこのフォルダは非表示にした。
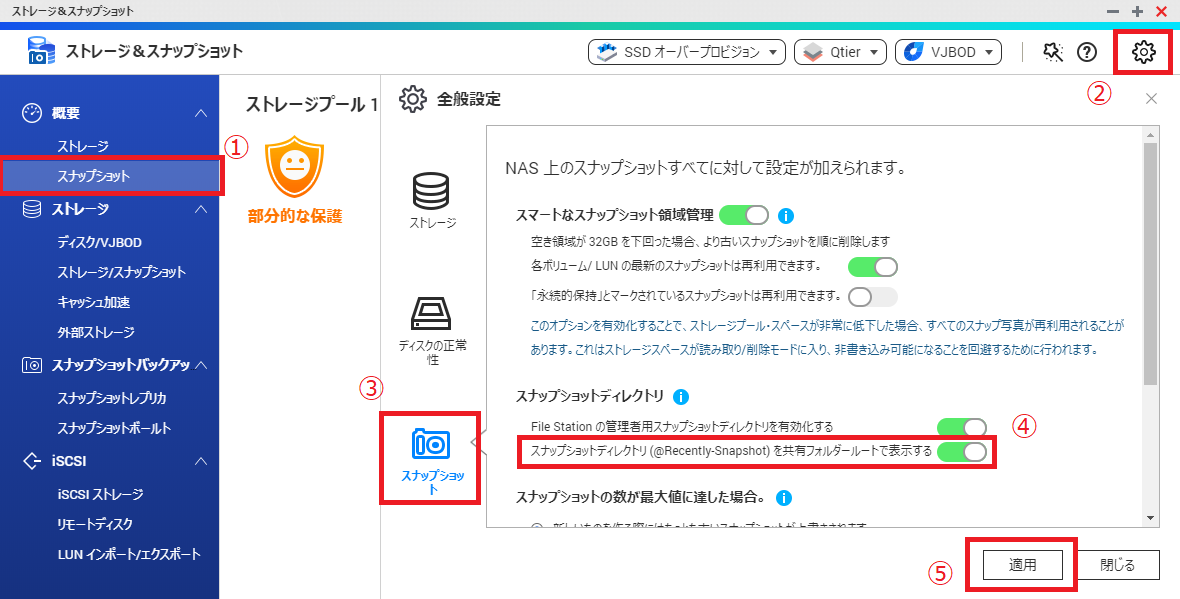
参考:スナップショットディレクトリ(@Recntly-Snapshot)を非表示にしたい
“Failed to connect to the internet. System default gateway “Adapter 1” and all adapters failed to connect to the internet after checking NCSI.“エラーの回避

数時間NASを稼働させていると、上記のエラーが頻繁にメールで通知されるようになった。
どうやらネットワーク機器の不具合等で一瞬でもインターネットに出られないタイミングがあると、このエラーが表示されてしまうらしいので、下記URLを参考に黙らせておいた。
QuMagieインストール
AIで写真を分類したりできる、Googleフォトとかにもあるやつ。
UIもGoogleフォトライクで、写真を眺める際はFile Stationよりこっちのほうが便利。
サムネを再度有効化した理由はこいつ。 有効化しておかないと、このアプリで写真がそもそも表示されない。
Cayin MediaSign Playerインストールして有効化
下記のように、.HEICなど一部コーデックがサムネイル表示されなかったので、Cayin MediaSign Playerというものをインストールした。

↑見ての通り一部の写真のサムネイルが生成されていない
無償版と有償版ライセンスがあり、後者のほうが対応するコーデックが豊富ということで、$12でパーペチュアルライセンスなら、、と有償版を購入した。
ライセンス購入後は、無事サムネイルが生成されるようになった。
SSDキャッシュの有効化
転がっていたSSDを空いているベイにぶち込み、SSDキャッシュを有効化した。書き込み時にSSDに頻繁に読み書きが発生するのを避けるためにSSDオーバープロビジョニングを30%くらいで設定した。これはSSDの寿命を伸ばすためにも役立つらしい。
いくら10GbE対応NICを内蔵していようと、HDDで保存する以上は、ここがボトルネックになることは変わりないので入れ得だと思う。
キャッシュ有効か前後でどれだけ読み書き速度が向上したかは測ってないです。ごめんなさい。
あとQNAPのNASは(全モデルそうなのかは知らんが)起動中にベイを引き抜いてSSDを増設しても認識してくれるので、楽だった。当然、読み書き中のHDDが入っているベイを引き抜くのはご法度だけど。
トラブル
2枚目のSSDを入れたら以下のエラーが出た。

どうやらこのSSDは、本来一意であるべきWWNとしてすべて同じ値が書き込まれていて、NASの、特にRAID用途では使えないらしい。
仕方がないのでSSD一枚でキャッシュを有効化させることにした。
https有効化
デフォルトだとhttpでのアクセスになるので、オレオレ証明書を作って、 コントロールパネル→システム→一般設定→システム管理からhttps接続を強制する。 警告がうざいが、あくまで宅内からしか接続しない管理画面なので、このままでよし。

ビープ音無効化
再起動の度に爆音のビープ音が鳴ってビビるので、無効化する。
NAS本体のビープ音が鳴らない様に設定したい - ForceMedia Q&A
不満点
32bitARM搭載モデルなのでQuMagie等のアプリから動画の再生ができないところが残念。(オンザフライトランスコーディングがx86系しか対応していないため)
これは買う前にもう少し調べておけばよかった。ただ、4ベイでx86系cpuを積んでるQNAP製のNASってそもそも10GbE搭載したら10万超えてくるし、そういう意味ではこのモデルがちょうどよかったのかもしれない。
おわりに
動画の再生だけ目を瞑れば概ね満足できる製品だった。
今まで各デバイスに散らばっていたデータが一括管理できてスッキリしたし、今後も大きなデータを気兼ねなくNASにぶち込めるのは非常にありがたい。
ひとつ心配なのは、QNAPのNASはここ数年ランサムウェア被害の報告が相次いでいることだ。 期限付き共有リンクを外部に公開するとなると、必然的にリスクにさらされるので、利便性とセキュリティの兼ね合いでうまい具合の落とし所を探っていきたい。